Замена жесткого диска iMac 20″
Для того чтобы заменить жесткий диск на компьютере iMac, вам потребуются следующие инструменты:
- Присоска, ее можно найти в любом магазине IKEA. Либо, есть такие мягкие игрушки, которые крепятся присоской, например, к стеклу
- Набор отверток, включая крестообразные и 6-угольные
- Желательно использовать медицинские перчатки, потом вам не придется оттирать отпечатки пальцев с LCD-дисплея и/или внутренней стороны стекла
- Ножик
Первое что нужно сделать — положите iMac на гладкую поверхность задней частью и прикрепите присоску к одому из углов стекла. Затем, начните аккуратно приподнимать край стекла. Делайте это крайне осторожно, не разбейте стекло, так как купить его очень сложно. Чтобы присоска лучше держалась, ее можно смочить слюной:

Защитное стекло iMac фиксируется при помощи магнитов:

После того как вы удалите стекло, вам необходимо открутить 12 винтов, которые крепят алюминиевую раму к каркасу iMac, на всякий случай запомните откуда какой винт был извлечен (вам понадобится отвертка для винтов Т8 Torx):
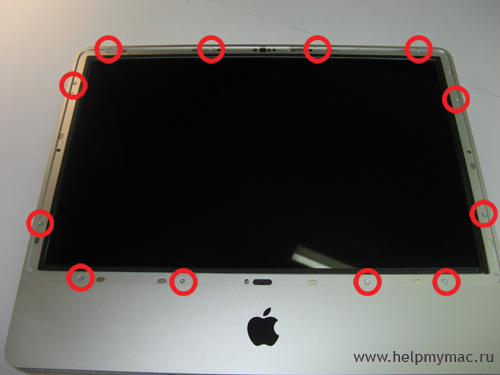
Теперь, воспользовавшись крестообразной отверткой, открутите вот этот винт и извлеките защитную дверцу оперативной памяти:

Открутив винты и достав крышку закрывающую оперативную память, можно приступать к снятию алюминиевой рамы. Попытайтесь разъединить алюминиевую раму от корпуса, начините с верхней части iMac, там где находится камера iSight. Будьте аккуратны, нельзя сильно оталять раму от корпуса iMac, так как камера iSight подключена кабелем к материнской плате:


Вот этот кабель необходимо отключить перед тем как полностью снять алюминиевую раму (это верхняя часть iMac):

После того как вы отсоединили кабель камеры iSight, снимаем алюминиевую раму:

Следующий этап — снятие LCD экрана. Для этого вам надо открутить восемь винтов T8 Torx и отключить несколько соединительных кабелей между экраном и корпусной частью iMac. Для начала откручиваем 8 винтов:

Теперь откручиваем два 5,3мм винта T6 Torx, которые крепят информационный кабель монитора к материнской плате iMac:


Сейчас отсоедините кабель, который отвечает за термический датчик на LCD-экране, просто потяните его вверх:


Обратите внимание, еще отсоединены не все кабеля! Немного приподнимите матрицу, и загляните под нее, вы увидите местоположение кабелей которые необходимо разъединить:

Перед тем как отсоединить все четыре кабеля, обязательно запомните их расположение, можно воспользоваться маркером и пометить их:

Отсоединив все соединительные провода, снимаем матрицу, будьте осторожны не касайтесь лишнего, как известно конденсаторы сохраняют заряд, поэтому даже в выключенном состоянии вас может ударить током если вы дотронетесь места где есть заряд:

Следующий этап — это извлечение жесткого диска. Удалите поролоновую прокладку термического датчика на жестком диске и при помощи ножика отклейте пластиковую защиту:

Не извлекая жесткий диск, надавите на «прищепку» которая его фиксирует и потянув за нее вверх немного приподнимите харддрайв (необходимо приложить достаточное усилие, «прищепка» очень упругая):

Отсоедините информационный кабель и кабель питания жесткого диска:

После того как вы достали диск, открутите от него «прищепку» и два крепящих винта, и прикрутите их на новый жесткий диск:

Для своего iMac, вы можете приобрести жесткий диск у нас. Всегда в наличии широкий ассортимент дисков от 320 Гб до 2 Тб. Цены на жесткие диски.
Ну а если вы хотите купить жесткий диск сами, то идите в магазин компьютерной техники и требуйте там жесткий диск 3,5″ SATA для обычных компьютеров. В качестве нового жесткого диска вы можете использовать, например, вот этот:

Вот и все, теперь проделайте эти шаги в обратном порядке.
-
yevgen
-
Sergio
Архив
Октябрь 2025 Пн Вт Ср Чт Пт Сб Вс « Июл 1 2 3 4 5 6 7 8 9 10 11 12 13 14 15 16 17 18 19 20 21 22 23 24 25 26 27 28 29 30 31 Рубрики
Метки
Apple iPad iPad 2 iPhone iPhone 3GS iPhone 4 iPod iPod Classic iPod Video MacBook MacBook Air MacBook Pro MacBook Pro Unibody Mac mini Mac OS Видео Дизайн Залили MacBook Замена матрицы MacBook Замена матрицы MacBook Air Запчасти Информация Компьютеры Apple Курсы по ремонту сотовых телефонов Мак кухня Обучение ремонту сотовых телефонов Приколы Apple Приложение дня Программы для Mac OS X Разбираем iPod Ремонт Apple Ремонт iMac Ремонт iPad Ремонт iPhone 3Gs Ремонт iPod Ремонт MacBook Ремонт MacBook Pro Unibody С Новым годом Сервис Смешно Софт Стив Джобс Чистка MacBook Юмор замена аккумулятора iPod









